ESTE MATERIAL FUE EMPLEADO A LOS FINES DE FACILITAR LA CREACIÓN DEL BLOG CON EL CONSEJO COMUNAL DE LA URB. LA FONTANERA. INCLUYE VÍDEO.
AL FINAL DE LA PRESENTACIÓN, INCLUYE UN MATERIAL EN WORD CON ALGUNAS ILUSTRACIONES QUE IGUALMENTE PUEDEN SERVIRLE DE GUÍA.
ÉXITO
Crear un Blog con Blogger: http://www.mailxmail.com/curso/informatica/blog
Presentación del curso
Los Blogs, abreviación de
Weblog, son páginas de opiniones e información estructurada por días y horas de
publicación, como si de un diario o bitácora se tratase.
Gracias a la facilidad de uso, cualquier persona, sin muchos conocimientos informáticos puede crear un Blog y actualizarlo de forma sencilla. Es tan fácil como escribir un mail.
Si quieres ver un ejemplo, puedes acceder al Blog de Mailxmail, creado para este curso.
Para explicar paso a paso la creación, edición y mantenimiento de un Blog utilizaremos Blogger la herramienta gratuita más utilizada en la actualidad.
Gracias a la facilidad de uso, cualquier persona, sin muchos conocimientos informáticos puede crear un Blog y actualizarlo de forma sencilla. Es tan fácil como escribir un mail.
Si quieres ver un ejemplo, puedes acceder al Blog de Mailxmail, creado para este curso.
Para explicar paso a paso la creación, edición y mantenimiento de un Blog utilizaremos Blogger la herramienta gratuita más utilizada en la actualidad.
Capítulo
1: ¿Blog,
weblog, bitácora, diaria de abordo...?
Weblog, proviene de la
unión entre Web
y Log. En
inglés un log es una bitácora o diario de abordo.
Según nos indica la RAE ,
una bitácora o diario de abordo es: "Libro pequeño o conjunto de papel en
que se lleva la cuenta y razón, o en que se escriben algunas noticias,
ordenanzas o instrucciones".
Si esta definición la
llevamos al mundo de Internet podremos decir que un Weblog es una página que
podemos ver a través de un navegador la cual suele ser actualizada con bastante
frecuencia en la que su contenido aparece estructurada cronológicamente con la
marca de fecha y hora de su publicación.
En un Weblog, también llamado
o más conocido como Blog,
su creador escribe sobre cualquier tipo de tema. Normalmente cada creador de un
Blog se centra sobre un tema concreto, en el que aparecen ideas, críticas,
opiniones o cualquier tipo de escrito que este quiera poner en él. De esta
manera encontramos blogs que hablan desde vivencias personales, de temas
políticos, sociales, culturales... Estos blogs no suelen estar asociados a
ningún tipo de negocio o marca comercial.
Gracias a que podemos
crear un Blog
completamente gratis, la facilidad de crearlos, editarlos y mantenerlos, estos
se están convirtiendo en un tipo de página muy usual en Internet. Cualquier
persona que sepa escribir un mail, puede publicar un blog, sólo tienes que
escribir y olvidarte de todo lo demás.
En este curso
analizaremos las diferentes herramientas y páginas webs que nos ofrecen la
posibilidad de crear un Blog y veremos cómo crear uno y empezar a trabajar con
él.
Capítulo
2: Herramientas
para crear un Blog
En este capítulo
comentaremos las diferentes páginas y herramientas que nos ofrecen la
posibilidad de crear un Blog.
Podremos encontrar Weblogs gratuitos o de
pagos, unos que deberemos instalar el software de creación en nuestro ordenador
y otros que podremos editar nuestro blog directamente desde una página web.
Weblogger: (http://www.weblogger.com) podremos conseguir una
apariencia profesional utilizando gran cantidad de temas, pulg-ins pagando una
cuota mensual. No necesitamos instalar ningún tipo de Software.
LiveJournal: (http://www.livejournal.com) se basa en la instalación de
un programa el cual nos evita tener que entrar en una página web para editar
nuestro Blog. Es un servicio de pago, aunque tiene una pequeña modalidad
gratuita, siempre y cuando conozcamos a algún usuario registrado.
BigBlogTool: (http://www.bigblogtool.com) este softwares es de pago,
muy potente, con él podremos añadir herramientas multimedia a nuestros Blogs
(mp3, vídeos, ...). Al instalar el Software podremos gestionar nuestro Blog sin
necesidad de entrar en una página web.
Movable Type: (http://www.movabletype.org) una de las mejores y más
utilizadas herramientas de creación de Blogs. Necesitamos conocimientos
avanzados. Es una herramienta que podemos descargar de la página web, lo
instalamos en nuestro ordenador, configuramos, enviamos a un servidor
utilizando una cuenta FTP, lo instalamos y ya podemos trabajar.
Blogger: (http://www.blogger.com) en la
actualidad está siendo uno de los weblogs más utilizados. Gestionaremos nuestro
Blog directamente desde una página web, esto es útil en el momento que deseamos
editarlo desde cualquier lugar. Es fácil de crear y de gestionar. No
necesitamos ningún tipo de conocimiento para poder utilizarlo.
En este curso veremos
cómo darnos de alta, crear un Blog, editarlo y hacerlo público, utilizando Blogger.
Capítulo
3: Darse de alta
como usuario
Vamos a crear un Blog utilizando las
posibilidades que nos ofrece Blogger.
En primer lugar
deberemos crear una cuenta de usuario en esta página.
Pon en funcionamiento
tu navegador y accede a la página (www.blogger.com).

Una vez en ella
deberemos crear nuestra cuenta de usuario, para ello pulsa sobre el botón
naranja: Create Your Blog
Now.
A continuación te
aparecerá una nueva página:
Crear una cuenta de Google
Este proceso creará una cuenta de
Google que podrá utilizar con otros servicios de Google. Si ya tiene una cuenta
de Google, por ejemplo de Gmail, Grupos de Google u orkut, por favor primero
acceda a ella.
A continuación
explicaremos los campos necesarios para realizar el alta.
En el campo "Choose a user name"
deberás introducir el usuario con el que deseas darte de alta en Blogger y con el
accederás a él en cualquier momento que desees modificar las opciones de tu
cuenta.
Deberás escribir una
contraseña de acceso en el campo "Enter
a password" y deberás repetir la misma en "Retype password".
En el campo "Display name"
deberás introducir el nombre que quieres que aparezca en la firma de los
diferentes textos que aparecerán en tu Blog.
Para finalizar el
alta como usuario, deberás introducir tu e-mail. Este no se publicará en el Blog a no ser que tú lo
especifiques. Es conveniente poner un e-mail correcto ya que puede ser que
recibamos algún tipo de e-mail de confirmación de la cuenta o cualquier
notificación por parte de Blogger.
Por último deberemos
acceder al enlace "Terms
of Service" leer los términos que allí nos especifican.
Una vez leído, cerrar la ventana y hacer un clic sobre el recuadro de opción de
"Acceptance of Terms".
Una vez rellenos
todos los campos, pulsaremos sobre el botón "Continue".
Si todo es correcto
pasaremos al segundo paso, ponerle nombre y decidir una dirección para nuestro Blog.
Capítulo
4: Nombre y dirección
En esta página
bautizaremos y le daremos dirección a nuestro blog, si no lo tenemos todavía
pensado podemos pulsar en "Continúe"
para agregarlo después. Si escribimos un nombre y más adelante no nos interesa
también podremos modificarlo más adelante.

En el campo
"Blog Title"
introduciremos el nombre que tendrá nuestro Blog.
En "Blog address (URL)"
pondremos la dirección por la cual queremos que los lectores de nuestro Blog accedan a él.
En nuestro caso y
para que veas un ejemplo hemos creado un Blog
en Mailxmail
al cual puedes acceder utilizando este enlace: http://mailxmail.blogspot.com/
Recuerda que no es
necesario ponerle nombre ahora y decidir la dirección que tendrá ya que lo
podemos decidir más adelante.
Pulsa en "Continúe" para
escoger la apariencia que tendrá nuestro Blog
Capítulo
5: Estilo
En esta página
deberemos escoger un primer estilo para el Blog recién creado.

Simplemente deberás
escoger uno de ellos pulsando al lado del nombre de cada uno de los estilos.
Puedes ver una
muestra haciendo Clic sobre View
de cada una de los diferentes estilos.
Más adelante podremos
escoger entre más estilos.
Una vez elegido pulsa
en "Continúe".
Después de unos
segundos aparecerá esta página en la que se nos indica que nuestro Blog está creado.

A continuación
pulsaremos en "Start
posting" para así poder terminar de personalizar nuestro Blog o por lo contrario
empezar a editar nuestras notas.
Capítulo
6: Modificar opciones
Para explicar las
demás opciones utilizaremos como ejemplo las páginas de edición del blog de Mailxmail. (http://mailxmail.blogspot.com)
Esta es la siguiente
página que aparece en después del anterior paso.

En ella aparecerán
los diferentes Blogs
que tendremos creados con el mismo usuario.
Utilizando la opción
"New post"
crearemos una nueva entrada en nuestro Blog.
Si pulsamos sobre
"Change Settings"
modificaremos otras opciones.
También podremos ver
la fecha de la última publicación de una nota y cuantas tenemos.
Continuaremos
modificando otras opciones pulsando sobre la opción: "Change settings".
Capítulo
7: Opciones básicas
En las opciones de la
ventana dentro de la carpeta "Settings"
y la opción "Basic"
escribiremos las opciones básicas y de definición del Blog que estamos creando.

Dentro de "Title"
introduciremos el título que deseamos que aparezca en el Weblog.
En el campo "Description"
escribiremos la descripción principal, la cual aparecerá siempre en nuestro Blog, la cual dará una
idea de que temas trataremos.
Si queremos que en el
momento de publicar una nota en nuestro Blog
aparezca en la página de Blogger
deberemos marcar Yes
en el campo: Add your Blog
to our listings?
Para dejar grabadas y
no perder estas opciones deberemos pulsar en el botón: "Save Settings"
Después de unos
segundos y para que las modificaciones queden publicadas deberemos pulsar en el
botón: "Republish".
Recuerda que es imprescindible que para que aparezcan las modificaciones
publicadas, deberemos pulsar este botón.
Capítulo
8: Modificar
dirección Blog
Si deseamos modificar
o en el caso que no hayamos puesto la dirección web la cual será accesible
nuestro Blog
deberemos acceder a la carpeta: Settings
y dentro de ella a la opción: Publishing.
En esta ventana en BlogSpot Address podremos indicar
la dirección pública para el Blog
que estamos editando.
Recuerda que siempre
para poder ver las opciones deberemos grabar las mismas y después publicarlas.
Capítulo
9: Opciones de tiempo.
En nuestro Blog en el momento que
editamos cualquier de los textos, aparecerá la fecha y hora en la que se ha publicado.
De esta ventana comentaremos las opciones más importantes.
Para hacer que
aparezca un formato y forma determinada de tiempo deberemos acceder a la
opción: Settings
y dentro de ella a Formatting.
En la opción Show determinaremos
cuantos días son los que aparecerán en nuestra página principal. Una vez se han
pasado estos días se almacenarán y se podrán ver en las notas archivadas por
meses.
Date Header Format, nos marca el
formato de la fecha que aparecerá cada vez que publicamos notas en fechas diferentes.
Archive Index Date
Format, es el formato que aparecerá en el los textos que han sido
archivados.
Timestamp Format, es el formato de
fecha y hora que aparecerá al final de cada una de las notas en el momento que
se publican.
Time Zone, marcaremos en que
zona horaria nos encontramos, para así poder estar al día y hora en el momento
en el que publicamos nuestras notas.
Encoding, nos permite
seleccionar alguno de los alfabetos disponibles en Blogger.
Convert line breaks, si tenemos esta
opción como Yes,
los "Intros"
que hagamos en el momento de editar nuestras notas aparecerán como saltos de
párrafo, así entre uno y otro aparecerá una línea de separación.
Capítulo
10: Comentarios
de otros usuarios
Cuando publicamos un
texto podremos permitir que los usuarios opinen, creando así un intercambio de
ideas.
Para marcas las
opciones de los comentarios deberemos acceder a "Settings" y dentro
de esta a la opción: "Comments".
En esta ventana,
marcando la opción: "Show"
haremos visibles los comentarios y permitiremos que los usuarios los
introduzcan, en cambio si marcamos la opción "Hide" ocultaremos
todas las opiniones que existen en nuestras notas, pero estas no se borrarán
por si más adelante deseamos volverlas a recuperar.
En el campo: Who Can Comment?
podremos seleccionar quien permitiremos que pueda opinar en nuestro Blog.
Tenemos tres posibles opciones:
- Only registered users: aquí sólo se permitirá opinar a los usuarios que estén registrados dentro de Blogger.
- Anyone: permitiremos que cualquier usuario pueda opinar.
- Only members of this blog: solamente permitiremos que los usuarios que están registrados en nuestro Blog puedan insertar opiniones de nuestras notas.
- Only registered users: aquí sólo se permitirá opinar a los usuarios que estén registrados dentro de Blogger.
- Anyone: permitiremos que cualquier usuario pueda opinar.
- Only members of this blog: solamente permitiremos que los usuarios que están registrados en nuestro Blog puedan insertar opiniones de nuestras notas.
Según el tema de tu Blog asegurate escoger
la mejor opción.
En el campo: Default for Posts
definiremos si que las nuevas notas puedan tener opiniones, para ello
seleccionaremos la opción: New
post have comments, en cambio si no lo deseamos
seleccionaremos: New post
do not have comments.
Si deseamos recibir
una notificación por mail del momento en el que se inserta un comentario,
podemos escribir la dirección de mail en el campo: Comments notification address.
Recuerda pulsar en
"Save Settings"
si has realizado algún cambio y deseas guardarlos.
Capítulo
11: Archivar
Normalmente un Blog es una página que
se actualiza con cierta frecuencia, con lo que poco a poco se va acumulando la
información que en ella aparece.
Nos interesa que los
usuarios que visitan nuestra página, accedan de forma rápida a las últimas
notas publicadas en ella y no tengan una página llena de información, muy larga
y pesada, la cual tardaría en cargarse.
También nos interesa
que si un usuario desea recuperar notas publicadas anteriormente pueda hacerlo
visitando algún histórico.
En la carpeta: "Settings" y la
opción "Archiving"
podremos indicar como queremos que quede clasificada nuestra información dentro
del campo: "Archive
Frequency", según la cantidad de información que
insertemos podremos indicar que no se archiven las notas antiguas "No archive",
podremos indicar se realice de forma diaria "Daily",
semanalmente "Weekly"
o también por meses "Montly".
Podemos indicar si
los archivos antiguos deseamos aparezcan en una nueva ventana, para ello sólo
tendremos que marcar Yes
en el campo: Enable Post
Pages?
Recuerda que según la
periodicidad con la que actualizamos nuestro Blog sería conveniente marcar que el
archivo de las notas se hagan con más frecuencia.
Capítulo
12: Miembros
En la lección "Comentarios de otros usuarios"
hemos comentado que podemos limitar estos comentarios sólo a los usuarios que
están aceptados y a los que le damos permiso dentro de nuestro Blog.
Para poder indicar
que usuarios forman parte de nuestro Blog
deberemos ir a la opción: "Members"
que se encuentra dentro de la carpeta "Settings". En esta ventana podremos
ver todos los usuarios que forman parte de nuestro Blog, en un principio sólo
apareceremos nosotros como Administradores
(la opción Admin
está marcada). Si deseamos añadir algún usuario más pulsaremos sobre: "Add team member(s)"
Allí podremos
insertar los mails de las personas que deseamos formen parte de nuestro Blog
dentro del campo "New
users". Nos ofrecen la posibilidad de poner 3 e-mails para
realizar 3 invitaciones simultaneamente.
Si deseamos que los
nuevos miembros reciban un texto escrito por nosotros junto con la invitación
de participación en el Blog, podremos escribirlo en el campo: "Message".
Si deseamos borrar
alguno de los participantes siempre podremos hacerlo desde la página principal
de Members.
Capítulo
13: Formato
personalizado
Nuestro Blog puede
ser personalizado tanto como nosotros queramos. Modificaciones de colores,
formatos de letra, inserción de fondos...
Para poderlo hacer y
siempre teniendo conocimientos previos de HTML y estilos podremos ver el código de
nuestro Blog en la opción: "Edit
current" que se encuentra dentro de la carpeta: "Template".
Debes pensar que
cualquier cambio que se realice de código en esta página y se grabe afectará a
la página. Es recomendable que antes de grabar los cambios realices una vista
previa, pulsando en "Preview",
siempre puedes descartar los cambios realizados pulsando en: "Clear edits". Si por
lo contrario deseas guardar los cambios, pulsa en "Save template changes".
Recuerda que una vez
grabados los cambios y para que estos se ven en el momento de acceder a la
página tenemos que publicarla nuevamente pulsando en Republish.
Si no tienes muchos
conocimientos de HTML,
mejor no realizar cambios, con pocas cosas que modifiques puedes hacer que tu
blog no se vea correctamente.
Capítulo
14: Diseños
predefinidos
En el momento de
crear nuestro Blog
tuvimos que seleccionar un estilo inicial. Si no nos gusta el que seleccionamos
en su momento o deseas cambiarlo, puedes acceder a la opción: "Pick new" dentro de
la carpeta: "Template".
Aquí aparecerán los
estilos que ya hemos visto en el momento de crear el Blog, y otros nuevos.
Todos ellos podemos utilizarlos sin ningún tipo de problema.
Si antes de aplicarlo
a nuestro Blog
deseamos ver una vista previa de como son, puedes pulsar sobre el botón "View" que aparece
junto a cada uno de los formatos.
Si deseas utilizar
uno deberás pulsar el botón: "Use
this template".
Después, como siempre
y para que se vean los cambios deberemos republicarlo.
Los cambios son
inmediatos con lo que si volvemos acceder a nuestro Blog podremos ver como
ha quedado.
Capítulo
15: Publicación por
email
Una forma fácil de
publicar una nota en nuestro Blog es enviar simplemente un correo desde
cualquier cuenta de correo a una nueva cuenta creada desde dentro del Blog.
Para crear esta nueva
cuenta deberemos acceder a la opción: "Email" dentro de la carpeta:
"Settings".
Allí en campo "Mail-to-blogger addres"
deberemos escribir la cuenta que utilizaremos para publicar las nuevas notas.
La nueva cuenta será combinado el nombre del Blog que hemos creado, seguido de un punto
y a continuación una palabra, como mínimo de 4 caracteres.
Si deseas que esta
cuenta sea pública para que se conozca y puedan crear notas enviando mails a
esta cuenta deberás pulsar sobre "Publish".
Ten en cuenta que
cualquier mail enviado a esta dirección se convertirá en una nota que aparecerá
publicada en el Blog.
Capítulo
16: Publicar nota
Para publicar una
nota es tan sencillo como dirigirnos al apartado: "Create" dentro de
la carpeta: "Posting".
Allí nos aparecerá un
pequeño y simple formulario el cual nos ayudará a publicar una nueva nota.
En el campo: "Title" escribiremos
el título que deseamos aparezca en nuestra nota una vez publicada.
Dentro de "Post" escribiremos
todo lo que formará parte de nuestra nota. Es importante hacer notar que
podemos utilizar instrucciones de HTML,
al igual que podemos poner negrita con el botón "B" e itálica con
"I".
Simplemente tendremos que seleccionar la o las palabras a cambiar y pulsar la
tecla correspondiente. En la ventana de post aparecerá: <strong></strong>
cuando empieza y termina la negrita y <em></em>
en el momento que empieza y termina la cursiva.
También podemos
utilizar un hiperenlaces pulsando el botón "Insert link".
En la parte derecha
de esta ventana tenemos "Preview"
la cual nos servirá para poder hacer una vista previa de como está quedando
nuestra nota.
En la parte inferior
vemos "More post
options..." si pulsamos sobre ella aparecerá la
posibilidad de modificar la fecha y hora de publicación. Si no lo modificamos
en el momento de publicar la nota, automáticamente aparecerá la fecha actual
del servidor.
Si pulsamos en "Save as draft"
guardaremos esta nota sin publicarla, más adelante podremos volver a ella para
así continuar editándola para publicarla posteriormente.
Si deseamos
publicarla una vez escrita, pulsaremos directamente en: "Publish post".
Siempre después de escribir la nota se deberá republicar el Blog para que los
cambios queden publicados.
Capítulo
17: Editar notas
Desde Blogger siempre
podremos acceder a todas las notas que tenemos publicadas en nuestro Blog,
pudiendo así, modificarlos o eliminarlos en cualquier momento.
Para ver todas las
notas publicadas, deberemos acceder a la opción: "Edit posts" dentro
de la carpeta: "Posting".
En esta página
aparecerá una lista de las notas que han sido entradas. Veremos la fecha de
publicación y el título que aparecen en ellas.
Sobre estas notas
podremos hacer lo siguiente:
- Si deseamos editarlas y modificar o borrar parte del contenido, deberemos pulsar en "Edit".
- Se deseamos ver la información de la nota, pulsaremos en "View"
- Si deseamos borrar la nota, haremo click en "Delete". Una vez borrada la nota no se podrá volver a recuperar.
- Si deseamos editarlas y modificar o borrar parte del contenido, deberemos pulsar en "Edit".
- Se deseamos ver la información de la nota, pulsaremos en "View"
- Si deseamos borrar la nota, haremo click en "Delete". Una vez borrada la nota no se podrá volver a recuperar.
Recuerda pulsar en Republish una vez
realizado los cambios para que se actualicen en el Blog y sean visibles
para los demás.
Capítulo
18: Publicar y
actualizar
Si en algún momento
hemos realizado cambios en nuestro Blog y nos hemos saltado la opción de "Republish", siempre
podemos realizar una actualización de los cambios accediendo a la opción:
"publish"
dentro de la carpeta "Posting".
En esta ventana
aparecerán dos botones:
- "Republish index only", pulsando en este botón se republicarán las opciones que forman parte del índice o opciones generales del Blog.
- "Republish entire blog", se volverá a actualizar por entero todo el Blog haciendo visibles los cambios realizados a cualquier nivel.
- "Republish index only", pulsando en este botón se republicarán las opciones que forman parte del índice o opciones generales del Blog.
- "Republish entire blog", se volverá a actualizar por entero todo el Blog haciendo visibles los cambios realizados a cualquier nivel.
En el momento de
pulsar en uno de los dos botones nos aparecerá un contador en tanto por ciento,
el cual nos indicará cuanto queda para finalizar la publicación de las
modificaciones realizadas.
Capítulo
19: Visión del Blog
En cualquier momento
que estamos en la ventana de Blogger
modificando nuestro Blog
podemos acceder a una vista en una nueva ventana pulsando: "View blog".
Recuerda que si
deseamos que cualquier persona pueda ver nuestro Blog le deberemos
facilitar nuestra dirección que le hemos asignado al crear nuestro blog.
En el caso de Mailxmail, la dirección
para poder visualizar el blog de ejemplo sería http://mailxmail.blogspot.com/ en ella a
partir de la publicación de este curso, iremos haciendo pruebas y
modificaciones para así se vea pueda seguir la evolución del mismo.
La creación,
mantenimiento de un Blog es muy sencilla, simplemente requiere un poco de
práctica. Es por ello que te animamos a crear un Blog y nos lo envíes
para así publicar el enlace al mismo en nuestro propio Blog.















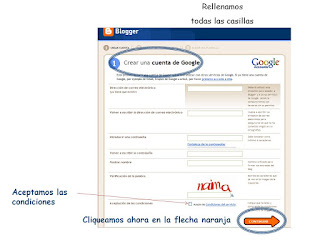

















No hay comentarios:
Publicar un comentario